These are all Selecting tools. By keeping mouse over the the Marquee tools option and on right clicking it,you can get four options. These are the Marquee tools and we can select one of them.
Rectangular Marquee Tool
Elliptical Marquee Tool
Single Row Marquee Tool
Single Column Marquee tool.
Introduction
All marquee tools have a few general rules. They are used to make geometric selections of portions of pictures. Everything that is inside the selection will be affected by all other photoshop tools. For example if you select something using the marquee tools then it gets surrounded by little dashes (also known as marching ants). Now everything that is surrounded by the marching ants will be effected by any other photoshop tools.
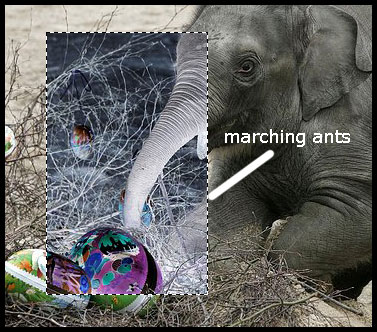 In this image I selected a rectangle in side the image using the
rectangular marquee tool and then I went to Image > Adjustments >
Invert. Notice that only the area inside the selection was affected.
That demonstrates what the marquee tools are used for. It’s a very
valuable tool that is used a lot by people who use Photoshop.
In this image I selected a rectangle in side the image using the
rectangular marquee tool and then I went to Image > Adjustments >
Invert. Notice that only the area inside the selection was affected.
That demonstrates what the marquee tools are used for. It’s a very
valuable tool that is used a lot by people who use Photoshop.General Rules
The marquee tools can be made more precise if you hold down the ALT key or the SHIFT key when making selections.
- If you hold down the SHIFT key and then click and drag using the marquee tools (rectangular or elliptical) then they will form perfect squares and perfect circles no matter how you drag the mouse.
- If you click with the mouse and then hold down the ALT key before dragging then the rectangle or ellipse will have their center where you first clicked.
- If you click and then hold down both SHIFT and ALT keys then it will create a perfect circle or square with the center where you clicked.
- If you press SHIFT + M then you can quickly shift from rectangular marquee tool to elliptical marquee tool quickly.
Tax Season Got You Down? Get up to $1000 cash!
Photoshop version 7 and beyond have a Tool Option Bar on top of the screen.

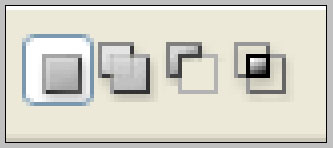 The most useful options are probably the selection options. The right most button is the “New Selection” button. When this is pressed then our marquee tools will select what ever you click and drag around.
The most useful options are probably the selection options. The right most button is the “New Selection” button. When this is pressed then our marquee tools will select what ever you click and drag around. The second button is the “Add to Selection” tool. This does what the name suggests. If you have selected an area of your picture and you want to extend that selection or select another part of the picture while keeping the first selection still active then you choose this button before making another selection. Instead of creating a new selection it will ADD to what ever is already selected.
The third one is just as useful and important as the second button. This is the “Subtract from Selection” tool. You guessed it, if you want to REMOVE a part of the selection then choose this button and then click and drag. What ever your selection now touches will be removed from what was initially selected. If you want to select a doughnut then you can choose the New Selection button and make a circle (using elliptical marquee tool) and click and drag. Now you will have the outside selected but how will you remove the center? You probably guessed it. You will click on the “Subtract from Selection” tool and make another circle in side the doughnut and photoshop will remove it from your selection leaving only the doughnut selected.
5¢ Color Copies. Lowest price on spiral books, booklets, newsletters, and flyers. DocuCopies.com
 The next option is the “Feather”
option. The description of feathering from the Adobe manual is, “Blurs
edges by building a transition boundary between the selection and its
surrounding pixels. This blurring can cause some loss of detail at the
edge of the selection.” Basically when you set a feather value in the
selection options then you will not get an exact selection. All the
previous examples would yield and exact outline of a circle or rectangle
of straight line. When you set a feather value you will get a blurry
edge. Here is a picture of the elephant selection with a feather value
of 15. As you can see it inverted the colors out side the selection as
well. The blurriness only happened over 15 pixels.
The next option is the “Feather”
option. The description of feathering from the Adobe manual is, “Blurs
edges by building a transition boundary between the selection and its
surrounding pixels. This blurring can cause some loss of detail at the
edge of the selection.” Basically when you set a feather value in the
selection options then you will not get an exact selection. All the
previous examples would yield and exact outline of a circle or rectangle
of straight line. When you set a feather value you will get a blurry
edge. Here is a picture of the elephant selection with a feather value
of 15. As you can see it inverted the colors out side the selection as
well. The blurriness only happened over 15 pixels.The last thing here is the Style Option. If you choose normal then everything will act just like described above. If you choose fixed aspect ratio then you can define the ratio between the width and height. 1 and 1 would mean it would make perfect squares and perfect circles. 1 and 2 would mean that your height will be twice as high and your width.
With fixed size you can say exactly what size your shape will be. Just enter the height and width in pixels and your selection tool will make it so!

 02:50
02:50
 artzz.luv
artzz.luv
 Posted in
Posted in


Wonderful blog! I found it while searching on Yahoo
ReplyDeleteNews. Do you have any suggestions on how to get listed in Yahoo News?
I've been trying for a while but I never seem to get there! Cheers
Feel free to visit my site ... cheap gazebos here